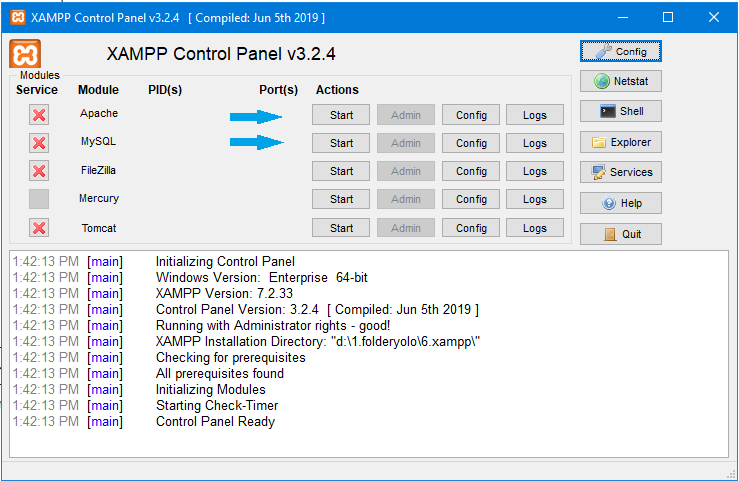
Hướng dẫn cài đặt Xampp localhost
Để cài đặt Xampp và sử dụng Xampp lên localhost, trước hết bạn phải hiểu được Xampp và localhost là gì?
Localhost là gì?
Mình bắt đầu từ nghĩa của 2 từ:
Local: chỉ thị máy tính của bạn(client)
Host: chỉ thị máy chủ(server)
Vậy localhost là dùng máy tính cá nhân của bạn thành một server.
Về mặt website wordpress: chúng ta cần có Apache, MySQL, PHP và PHPmyadmin, những thứ giúp một website có thể chạy được.
Xampp là gì?
Xampp là chương trình tạo máy chủ Web được tích hợp sẵn Apache, PHP, MySQL, FTP Server, Mail Server và các công cụ như phpMyAdmin. Không như Appserv, Xampp có chương trình quản lý khá tiện lợi, cho phép chủ động bật tắt hoặc khởi động lại các dịch vụ máy chủ bất kỳ lúc nào(Theo Wikipedia).
Chúng ta sẽ dùng Xampp để tạo một máy chủ ngay trên máy tính cá nhân của mình, phục vụ cho nhu cầu chạy 1 website. Hay viết một ứng dụng sử dụng máy chủ Apache, php.
Lý do nên dùng Xampp:
- Hoàn toàn miễn phí
- Đơn giản dễ dàng cài đặt và sử dụng
Cài đặt và cấu hình Xampp
Tải và Cài đặt
Chúng ta sẽ truy cập vào trang chủ của Xampp tại đây Apachefriends.org chọn file với hệ điều hành tương thích.
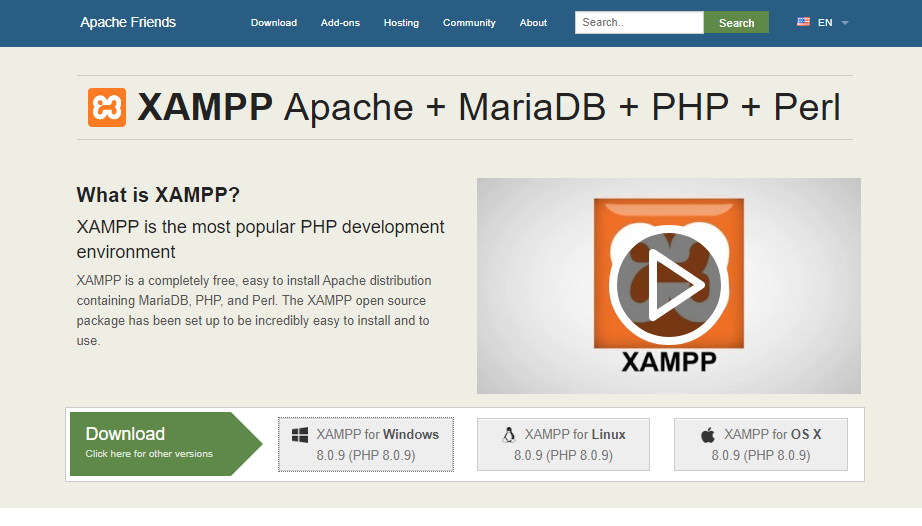
Sau đó double click vào file mới tải về để bắt đầu cài đặt xampp:
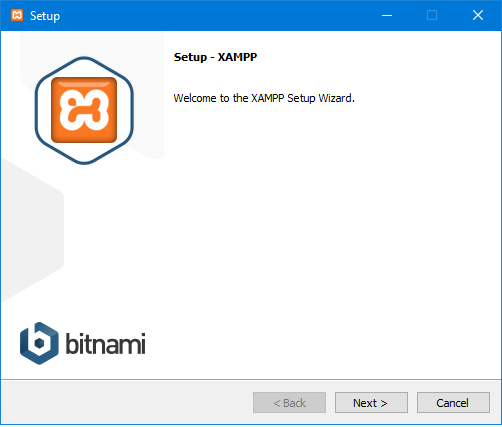
Ấn Next để tiếp tục
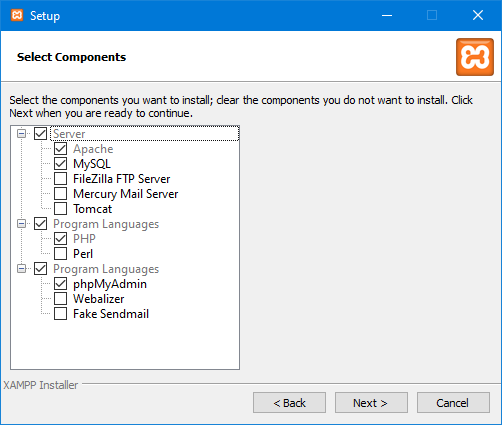
Chọn cấu hình theo hình ảnh, nếu muốn dùng thêm các module thì có thể tick chọn thêm.
Loại bỏ bớt các module để giảm dung lượng cài đặt.
Sau đó ấn Next
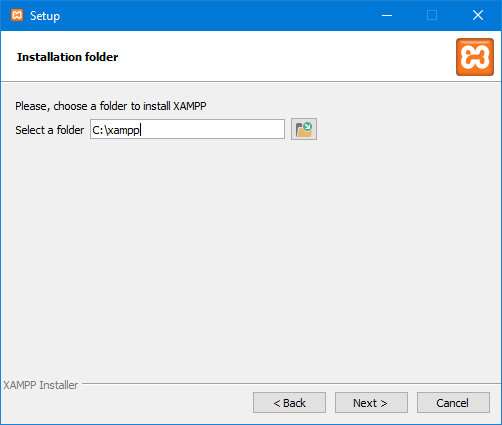
Chọn nơi cài đặt xampp, mặc định chọn C:\xampp. Bạn có thể thay đổi vị trí lưu trữ khác thay cho ỗ C: Sau đó ấn Next
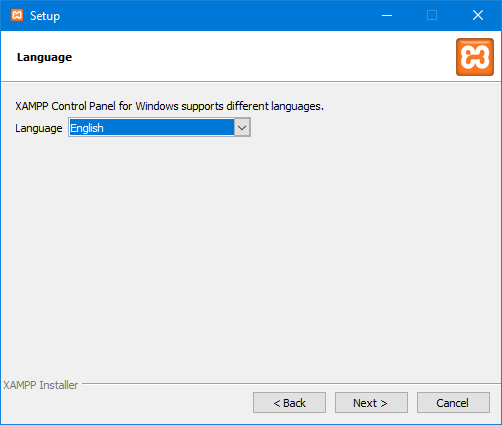
Chọn ngôn ngữ: mặc định là tiếng anh, cứ để vậy và ấn Next.
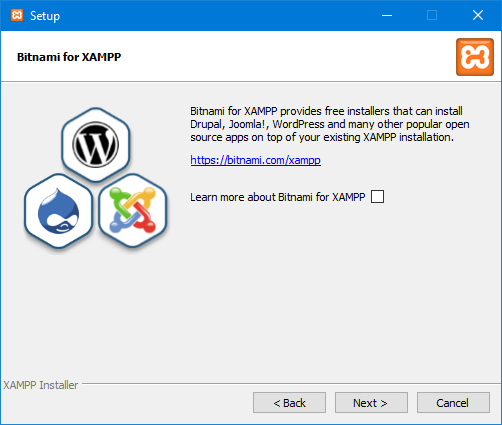
Ấn bỏ tick dòng “Learn more about Bitnami for XAMPP” để không phải mở lại trang thông tin của Xampp. Sau đó Ấn Next và đợi hoàn tất cài đặt và ấn Finish.
Cấu hình
Máy chủ Apache
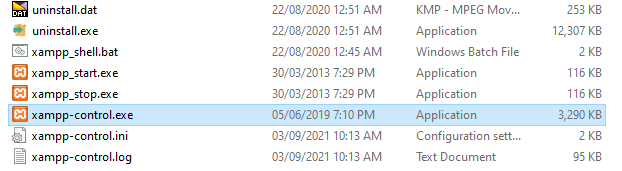
Mở Apache bạn vào thư mục cài đăt và double click vào xampp-control.exe
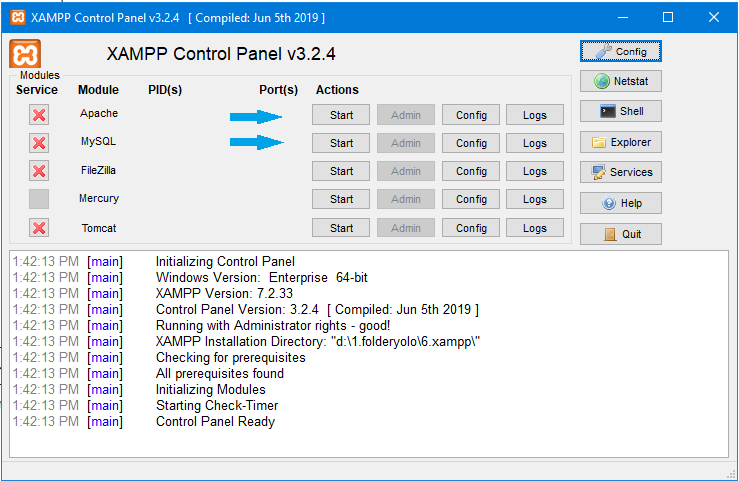
Ấn vào Start vào module nào minh muốn dùng ở đây mình sẽ Start 2 module chính là Apache và MySQL
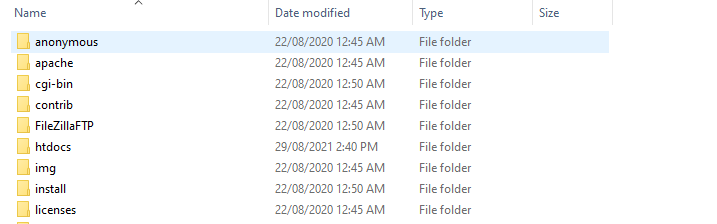
Sau đó bạn sẽ vào đường dẫn cài đặt của Xampp mặc định là C:\Xampp và tìm tới Folder “htdocs” để bắt đầu có được trang web đơn giản đầu tiên của mình
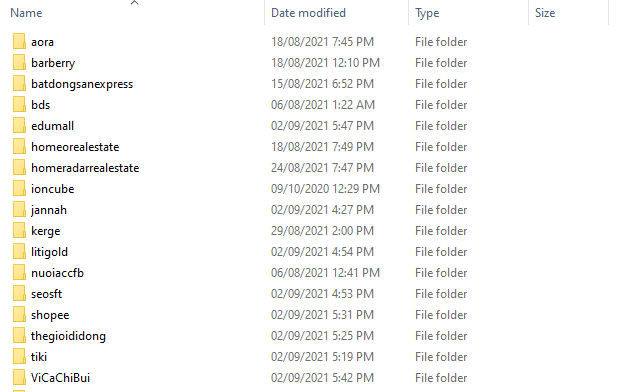
Nên tao các dự án thành từng Thư mục rêng để dễ dáng quản lý.
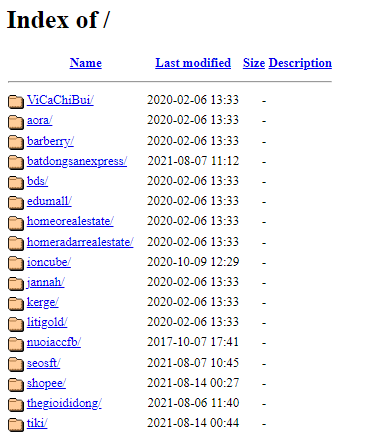
Để vào trang web của mình bạn có thể bật trình duyệt lên vào địa chỉ: Localhost/thư_mục_web_của_bạn
Database MySQL
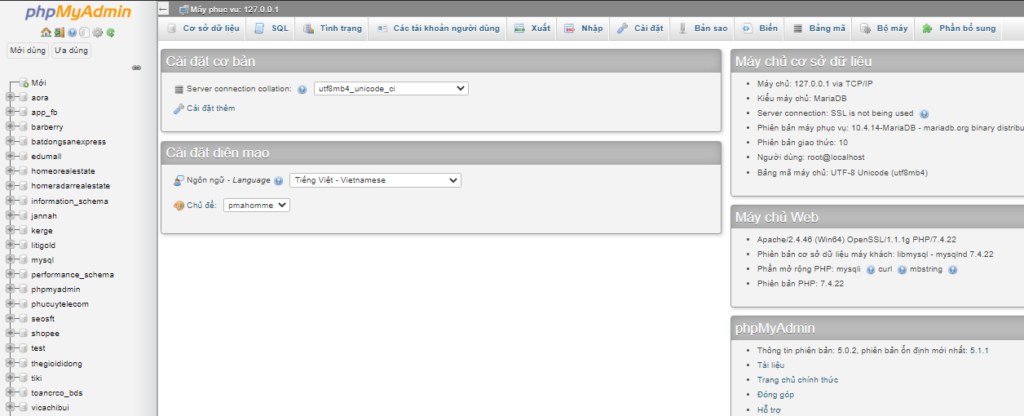
Vào địa chỉ Localhost/phpmyadmin/ để truy cập vào cơ sở dữ liệu MySQL của Xampp
Có đủ các chức năng:
- Tạo mới, sửa, xóa database
- Tạo mới, sửa xóa table
- .v.v.
Hoàn tất cài đặt Xampp xem thêm các lưu ý bên dưới.
Lưu ý khi sử dụng Xampp
Thông báo User Account Control
- Nếu hiện bảng này: Quá trình cài đặt nhận thấy User Account Control được bật nên thông báo với người dùng bạn ấn OK để qua bước nay
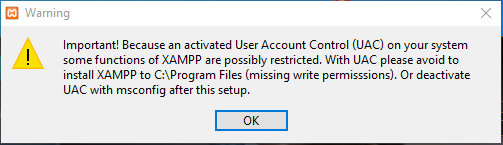
Nên cài đặt Xampp ở đâu?
- Ở bước 4 nơi lưu trữ nên chọn ổ khác ổ C:\: Không bị mất dung lượng ổ C:\ để cài các ứng dụng bắt buộc cài vào ỗ C:\. Nếu cài lại win bạn cũng không cần cài lại xampp.
Giá trị mặt định
- Tài khoản database mặc định root, mật khẩu để trống.
Tăng dung lượng upload
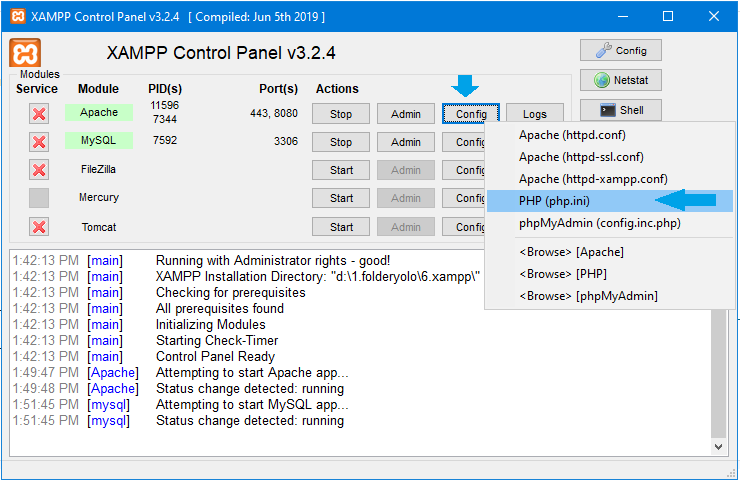
Thay đổi giá trị cho upload_max_filesize và post_max_size thành kích thước bạn muốn.
Ví dụ: post_max_size=200M và upload_max_filesize=100M để nhập các file cơ sở dữ liệu lên đến 40MB.
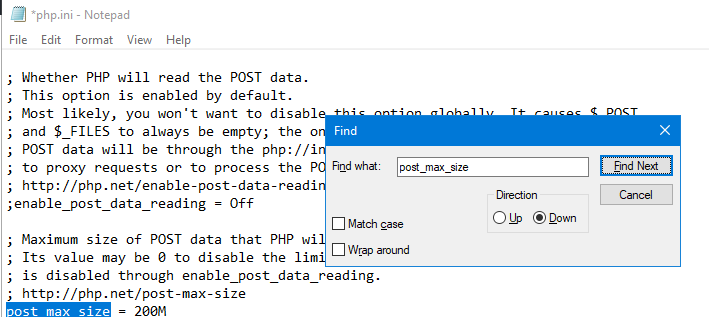
Còn nhiều cài đặt khác tùy theo mục đích.
Chú ý các port mặc định
Xampp dùng 2 port mặc định là 80, 443 và 3306. Chúng ta nên chuyển các port này của các chương trình khác, để quá trình cài đặt Xampp không bị gián đoạn.
Ngoài ra chúng ta có thể thay đổi port này của Xampp bằng cách vào:
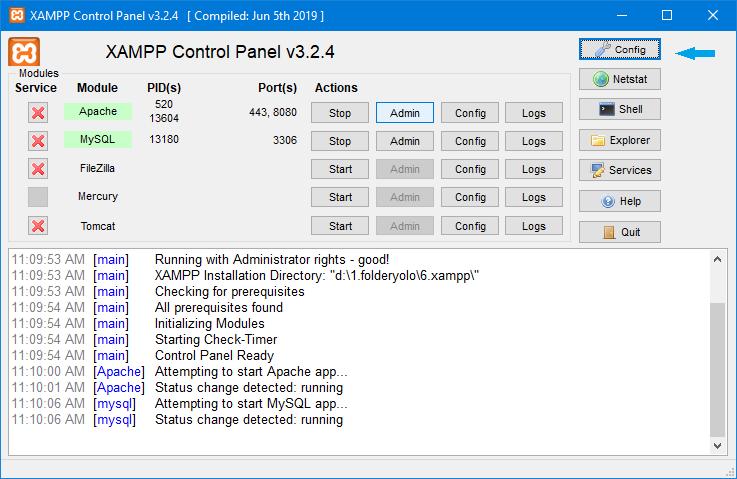
Vào config
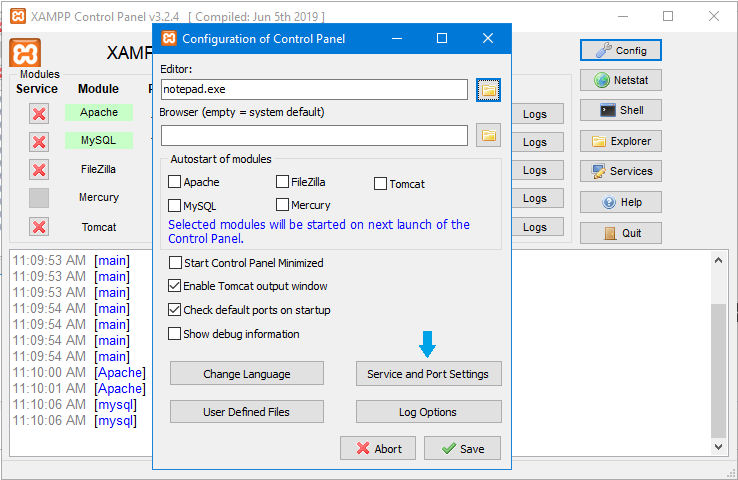
Vào Service and Port Settings
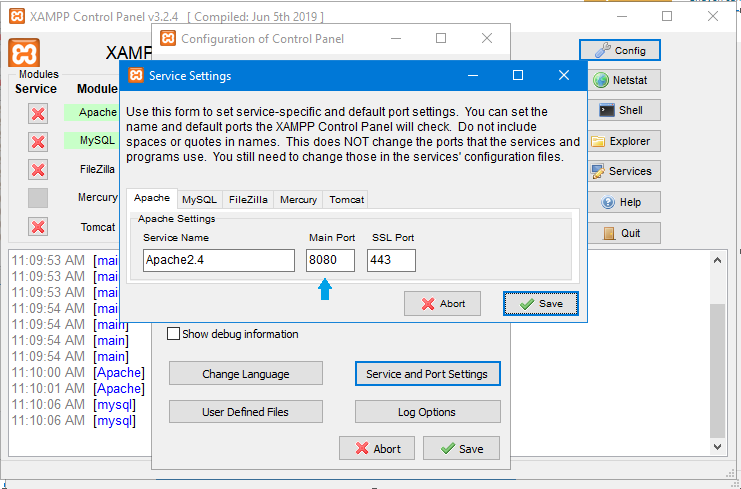
Chúng ta nên đổi Main port của Apache là được thường sẽ chuyển thành 8080 sau đó ấn Save.
Stop và Start lại Apache để hoàn tất quá trình chuyển port.
**Lưu ý: Sau khi chuyển port, đường dẫn localhost sẽ được chuyển thành localhost:8080 (8080: là port mà bạn đã chuyển trong phần cài đặt xampp)
Chúc các bạn vui vẻ.
