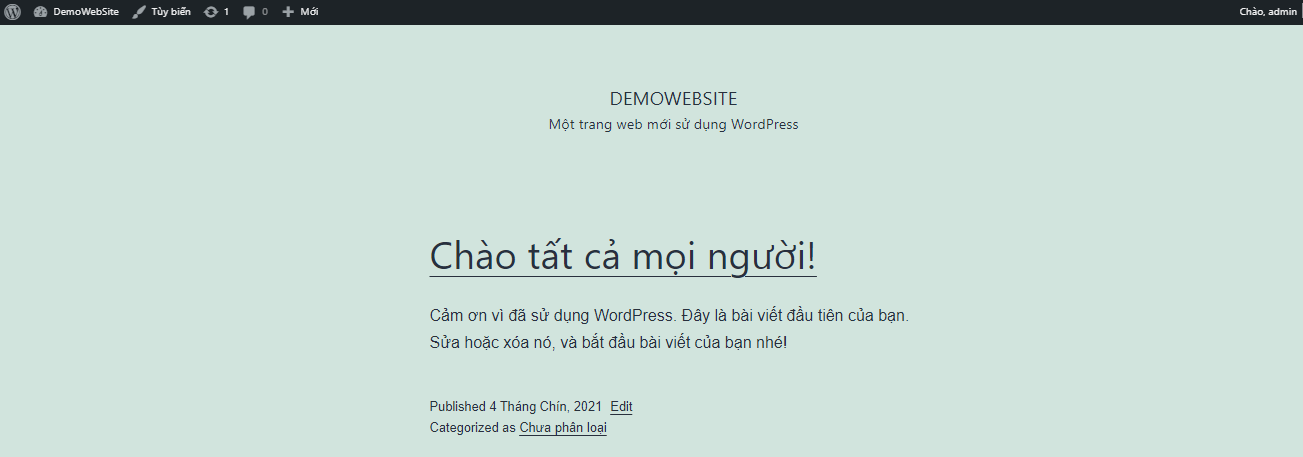
Cài đặt wordpress trên Xampp
Để cài đặt WordPress, đầu tiên chúng ta sẽ phải hiểu WordPress như thế nào? sau đó chúng ta sẽ bắt đầu cài đặt và sử dụng.
Phân biệt WordPress.org và WordPress.com?
WordPress.org?
- Là môt mã nguồn mở được tạo mới ngôn ngữ php, và cơ sở dữ liệu là My SQL.
- Là hệ quản trị nội dung(CMS – Content Management System) tốt nhất hiện nay.
- Là mã nguồn mà bạn có thể tạo nên trang web của mình một cách nhanh chóng và đáp ứng đầy đủ các tính năng cần thiết.
- Đơn giản dễ sử dụng cho người dùng không am hiểu về code hoặc có thể tuy biến rất cao đối với lập trình viên.
WordPress.com?
- Là trình tạo trang web, sử dụng wordpress làm nền tảng.
- Là nơi tạo website một cách miễn phí.
- Không cần biết về code, hosting, hay mua domain, sử dụng như một blog.
- Nhược điểm: không chủ động sửa code hay cài được theme hay plugin ngoài của wordpress.
Tải và cài đặt WordPress lên Xampp
Tải wordpress
Truy câp vào đường dẫn WordPress.org và ấn Get WordPress
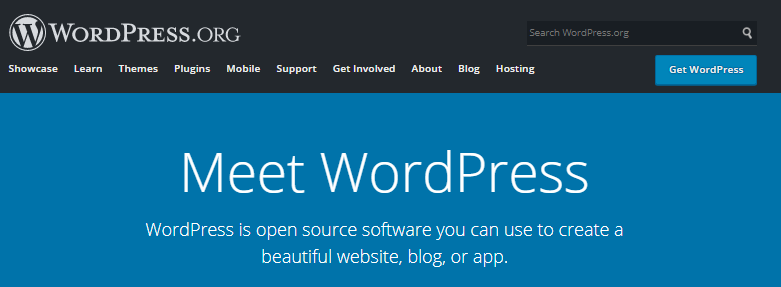
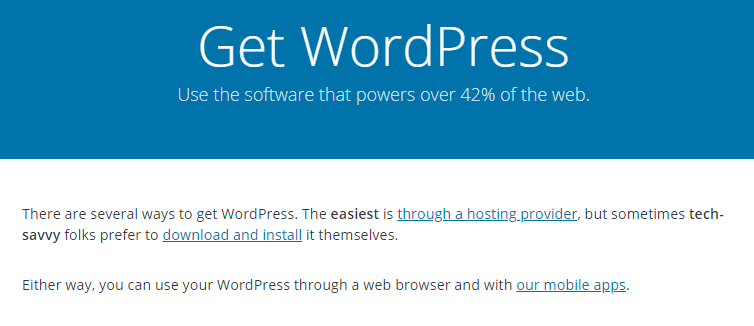
Sau đó ấn vào dowload and install.
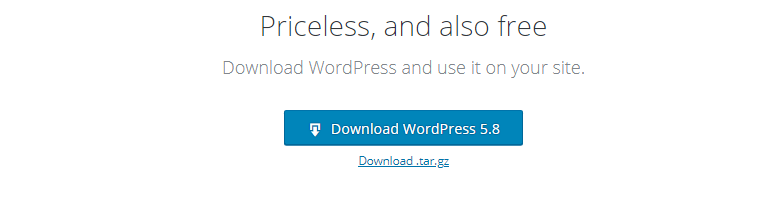
Sau đó ấn vào nút download wordpress để tiến hành tải về.

Giải nén và ta được thư mục như trên hình
Cài đặt wordpress
Tạo thư mục project
Đổi tên thư mục thành project website mà ta đang làm.
Ví dụ: DemoWebSite
Và copy vào thư mục htdocs của Xampp.
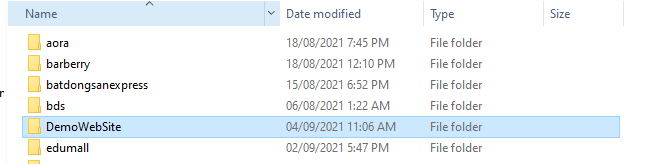
Tạo database
Chúng ta tiến hành bật Xampp và vào đường dẫn Localhost/phpmyadmin Để tạo Database tương ứng với Project mà ta đang làm.
Để tạo Database ta tiến hành:
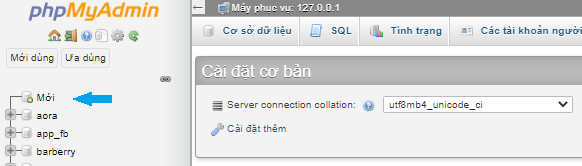
Ấn vào nút mới(New) để bắt đầu tạo.
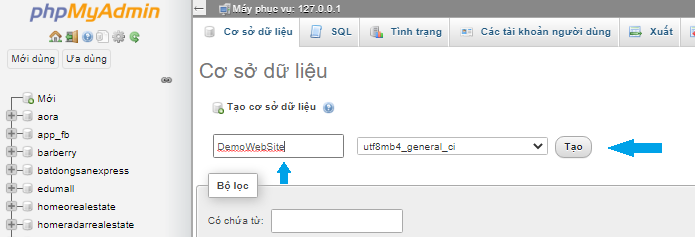
Gõ tên database, hiện tại là DemoWebSite rồi ấn Tạo(Create).
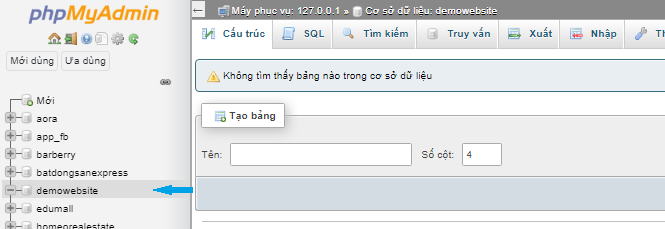
Vậy là hoàn tất chúng ta có 1 database với tên là DemoWebSite
Cài đặt
Tiến hành cài đặt chúng ta vào xampp và start máy chủ Apache. Truy cập vào đường dẫn Localhost
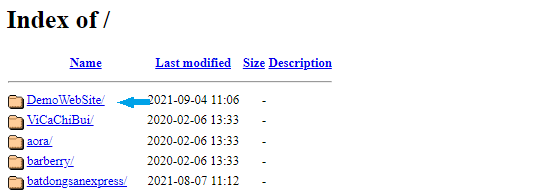
Sau đó ấn vào link của website chúng ta đang muốn cài đặt. Ở đây là DemoWebSite.
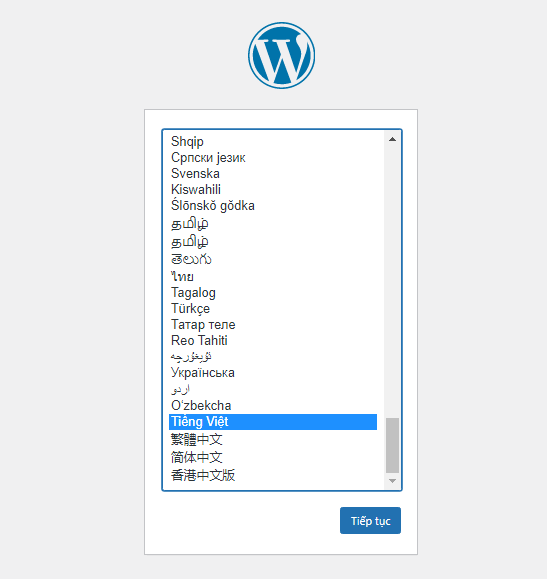
Kéo xuống dưới và chọn Tiếng việt. (Mặc định là tiếng anh tùy vào các bạn) Sau đó ấn tiếp tục
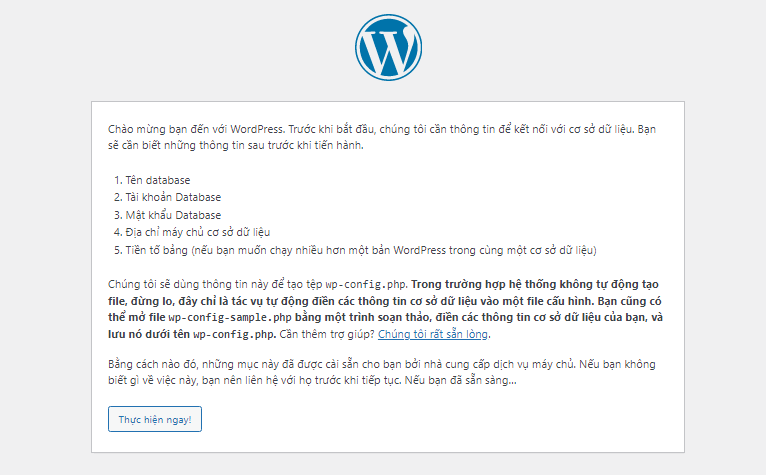
Sau đó ấn thực hiện ngay.
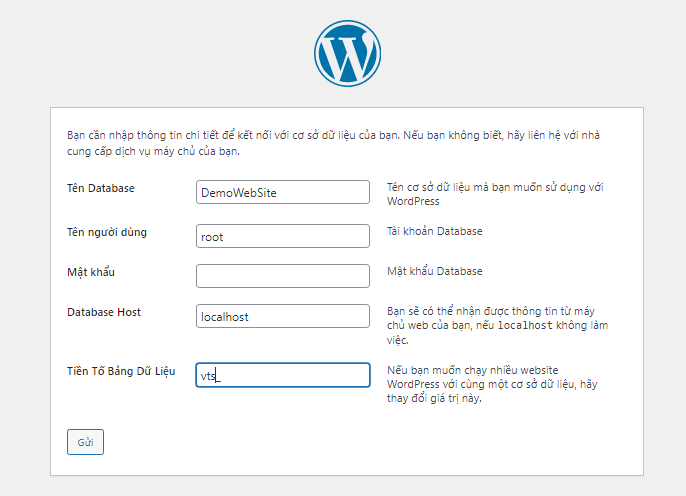
Chúng ta sẽ điền thông tin để tiến hành cài đặt wordpress:
- Tên Database: Tên database vừa tạo DemoWebSite
- Tên người dùng: Tài khoản mặt định của Xampp là root (Có thể tạo tài khoản trong phần cài đặt của phpmyadmin)
- Mật khẩu: Để trống(Tương ứng với các tài khoản)
- Database Host: Hiện tại là localhost
- Tiền Tố Bảng Dữ Liệu: Là phần được gắn ở đầu các bảng trong Database(Nếu bạn muốn chạy nhiều website WordPress với cùng một cơ sở dữ liệu, hãy thay đổi giá trị này.)
Sau đó ấn Gửi và ấn bắt đầu ở bước kế tiếp.
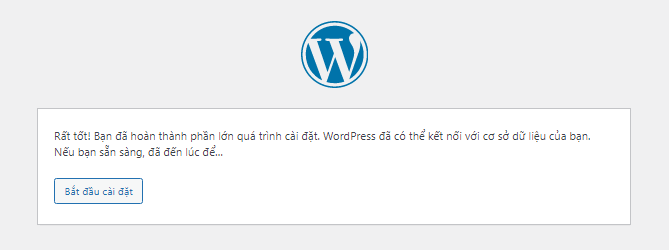
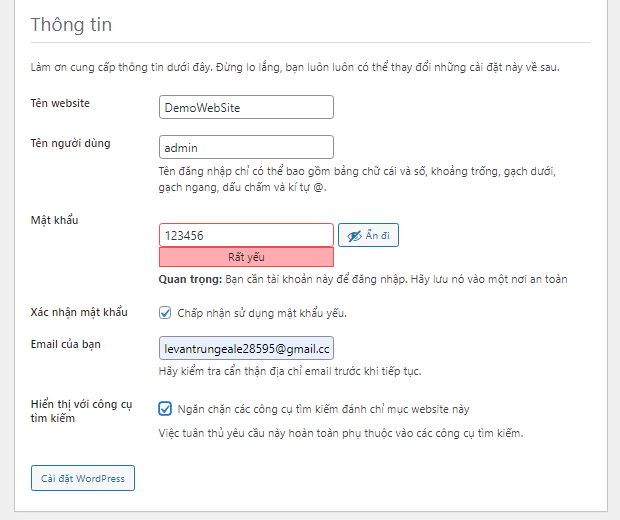
Tiến hành khai báo thông tin cho website của chúng ta:
- Tên website: Tên hiển thị website của chúng ta
- Tên người dùng: Tên tài khoản để đăng nhập vào website ở phần quản trị
- Mật khẩu: Mật khẩu của tài khoản
- Xác nhận mật khẩu: Nếu mật khẩu của bạn yếu bạn nên tick vào tùy chọn này.
- Email của bạn: Email dùng để khôi phục mật khẩu và wordpress sẽ gửi các thông tin về email này khi có sự cố.
- Hiển thị với công cụ tìm kiếm: Tùy chọn này sẽ ngăn không cho các công cụ tìm kiếm(Search Engine) index các đượng link của chúng ta.
Sau đó ấn cài đặt WordPress
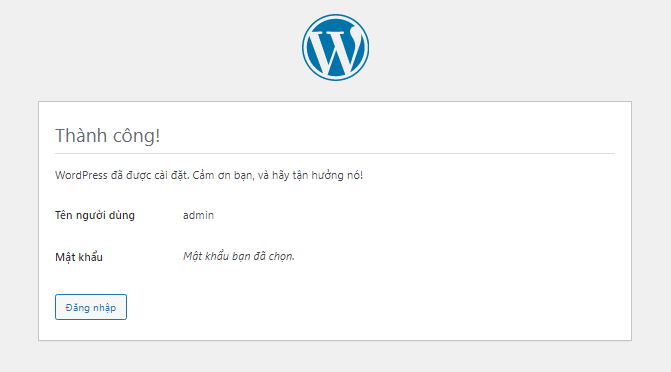
Nếu không có lỗi bạn sẽ chuyển sang trang thành công: Sau đó ấn Đăng nhập để chuyển về trang đăng nhập website của bạn.
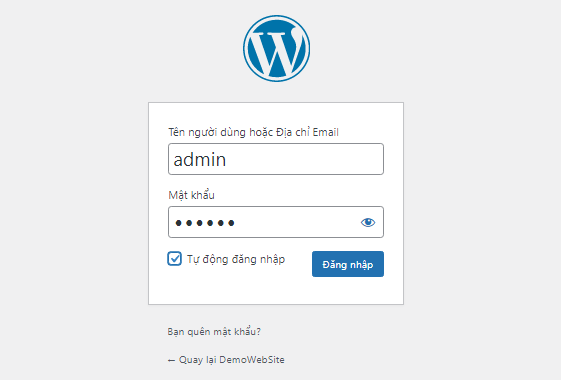
Điền thông tin tài khoản thực hiện ở bước 5. Sau đó ấn đăng nhập.
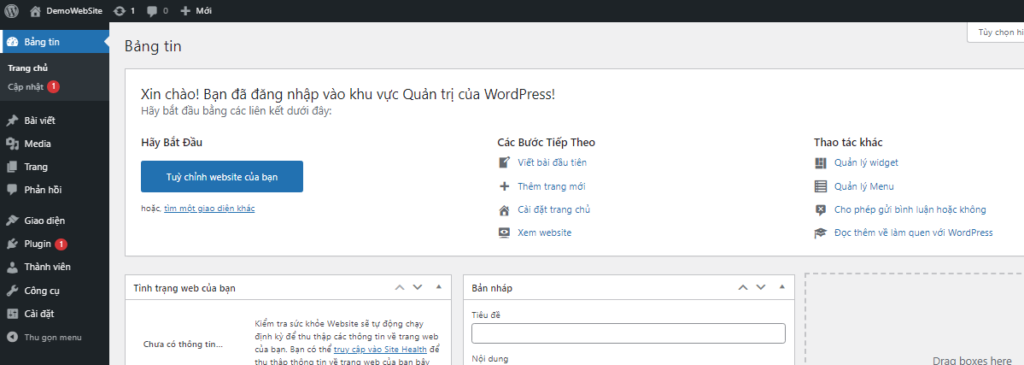
Chúng ta được chuyển về trang quản trị của wordpress nếu đăng nhập thành công.
Chúng ta đã hoàn tất việc cài đặt wordpress
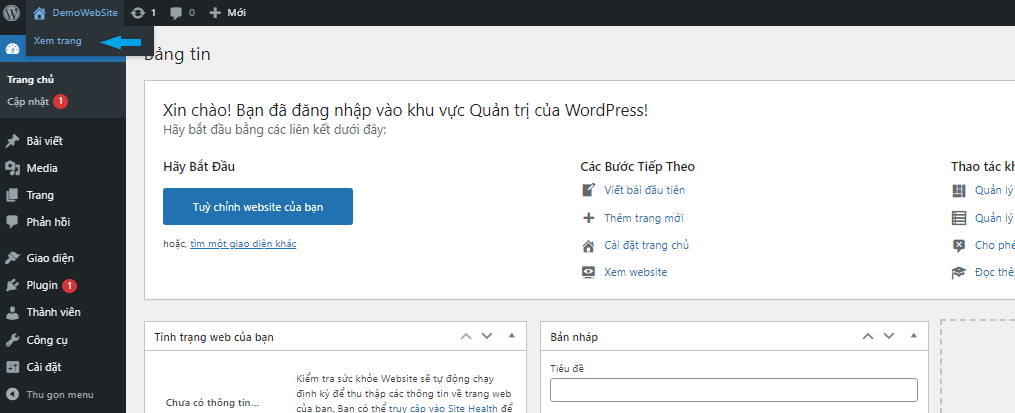
Muốn xem trang web chúng ta di chuyển chuột và click vào xem trang và tận hưởng thành quả.
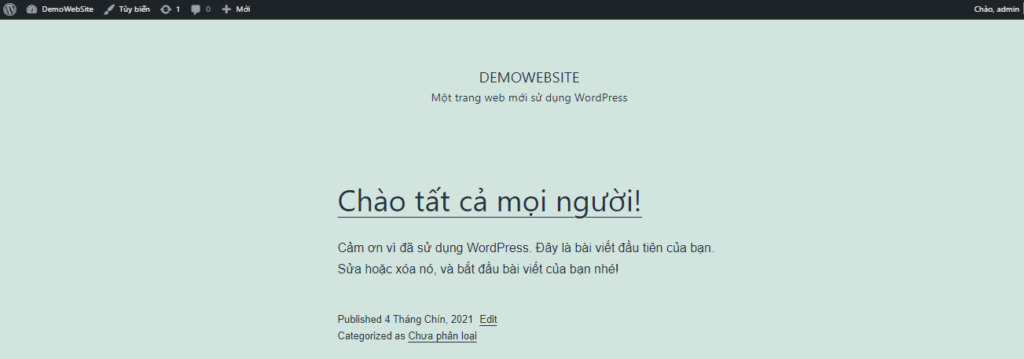
Vậy bạn đã hoàn thành bước đầu để sử dụng wordpress.
Chúc các bạn vui vẻ.
